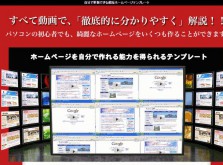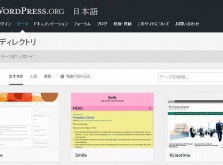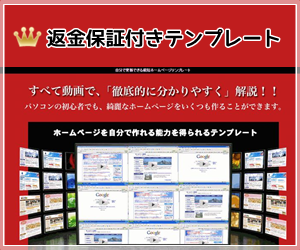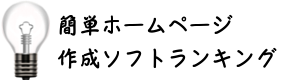- Home
- ドメイン・レンタルサーバー, 最短ホームページテンプレートについて
- 最短ホームページテンプレートの使い方11 レンタルサーバーを借りる手順
最短ホームページテンプレートの使い方11 レンタルサーバーを借りる手順
今回はレンタルサーバーを借りる手順を説明します。
最短ホームページテンプレートの動画の、第11回の部分になります。
ただ、この11回目の部分は説明が多くなるので、
ここでは分けて、レンタルサーバーを借りる手順だけを説明します。
レンタルサーバーはさくらがおすすめ
レンタルサーバーのランキングでも
当サイトではさくらレンタルサーバーのスタンダードプランを1位にしています。
さくらのスタンダードプランを1位にした理由はいくつかありますが、
やはり、初心者さんにも使いやすく、値段も比較的安い。
もちろん安定性もあるし実績もある。
一言で説明すればコストパフォーマンスが良いサーバーだと思うからです。
【ワンポイント】
もし、レンタルサーバーにお金を掛けることができるなら
Xサーバーもおすすめです。
値段は他のサーバーより高いですが…
高いだけあって安定性、サポートも抜群です。
さくらレンタルサーバーを借りる手順
ではサーバーを借りましょう。
まず、さくらレンタルサーバーに行きます。
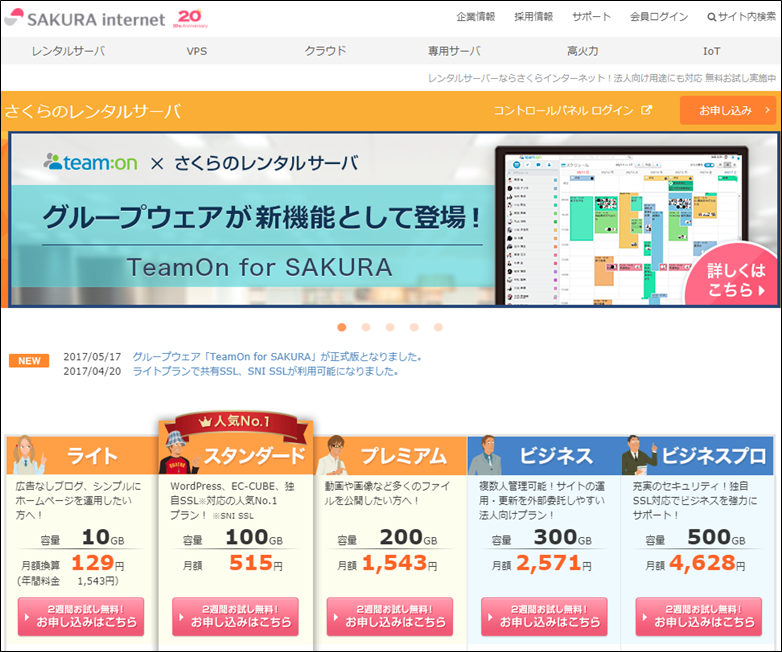
続いてプランを選択しますが、スタンダードプランを選びます。
※青枠の、お申込みはこちらから
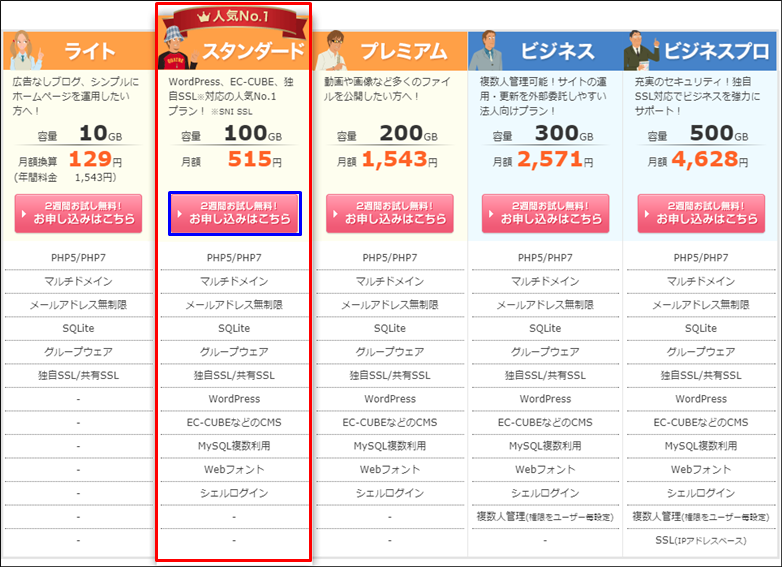
他にもプランはありますが、ライトプランは使えるものの制限が多く、
プラミアムプランほど多くの容量はあまり必要ありません。
【ワンポイント】
複数のホームページを作って運用したい場合も
さくらレンタルサーバーのスタンダードプランで出来ます。
10・20サイト程度なら、スタンダードプランで十分な容量があります。
次に、レンタルサーバーの申込み画面になりますので、
初期ドメインを決めます。(赤枠の部分にご希望の文字列を入力)
青枠のお支払い方法の選択をし進みます。
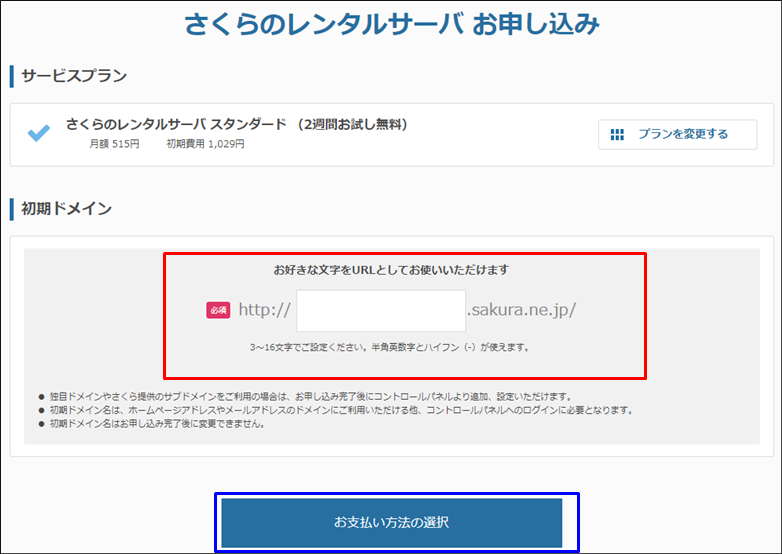
すると、会員認証になりますので、
はじめての方は、新規会員登録に進む ※赤枠
すでに会員IDを持っていればログインします。※青枠
今回は、新規会員登録で進めます。
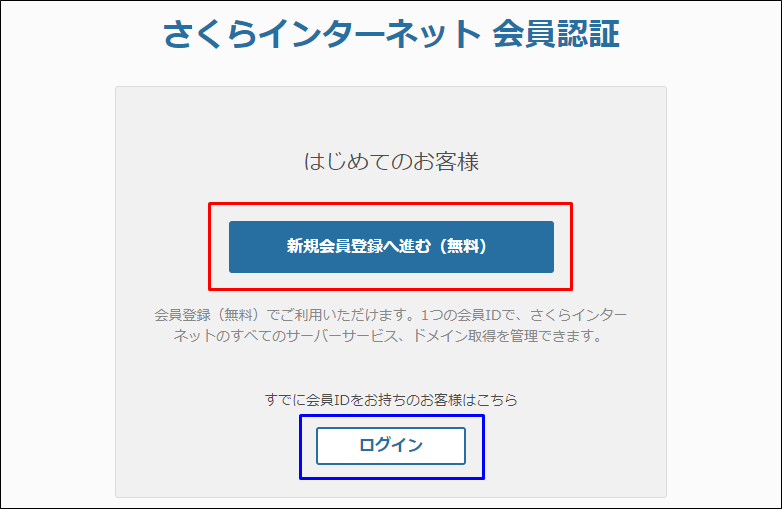 新規登録の場合は
新規登録の場合は
➡ 会員情報を記入
➡ 会員メニューパスワードを記入
➡ さくらのユーザ通信の希望を選択
➡ 個人情報の取扱いへの同意
上記をして、確認画面(青枠)に進みます。
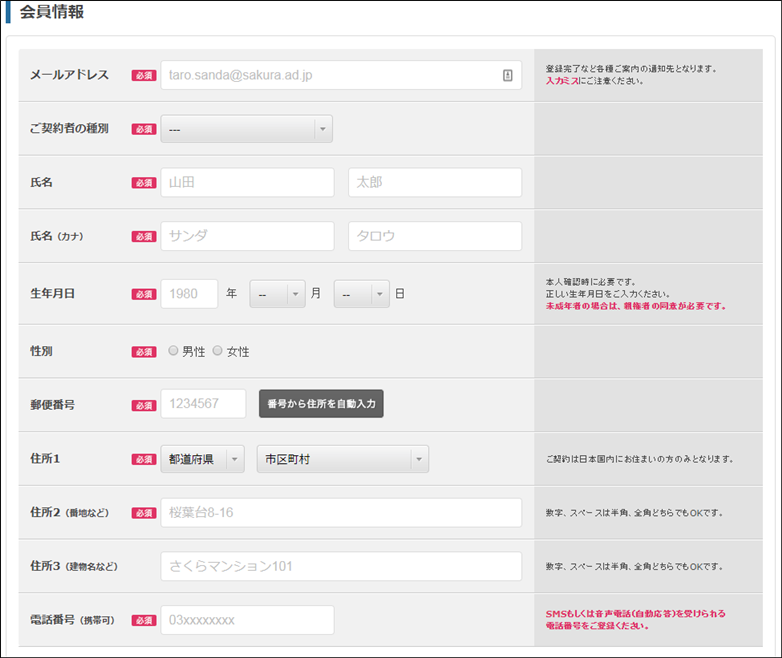
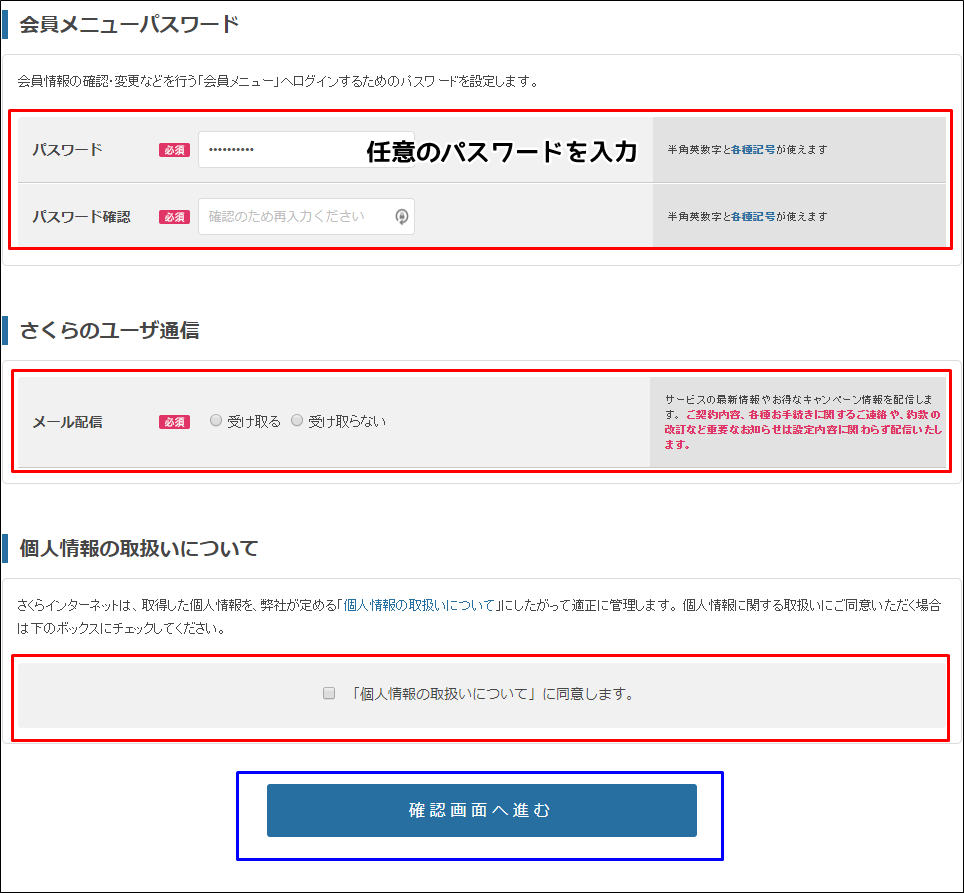
確認画面に進むので、会員登録を押し、会員登録完了となります。
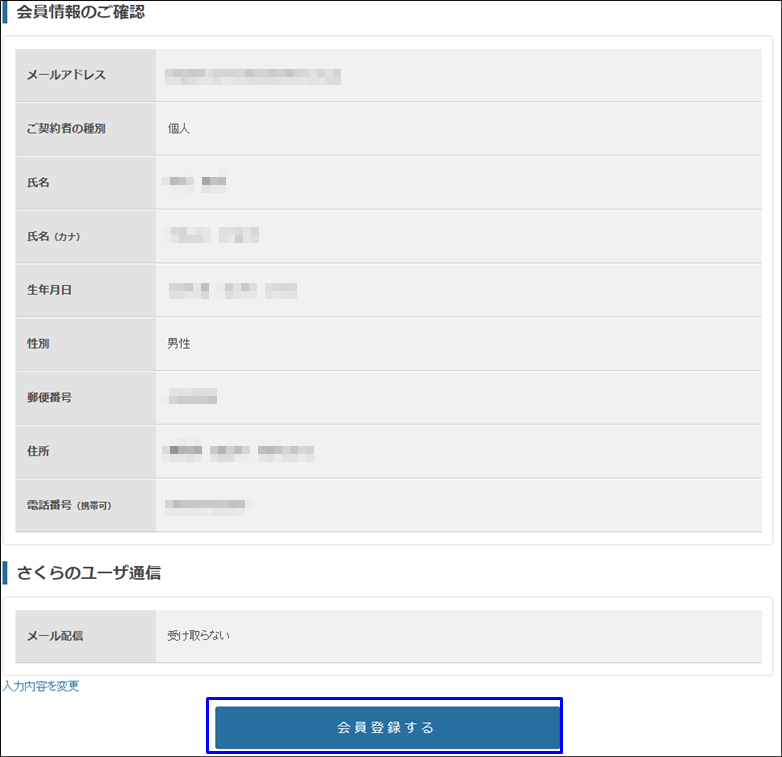
会員登録が終わったら、お支払い選択をし、確認(青枠)へ進みます。
支払いパターンは、月払いと年間一括のどちらか
支払い方法は、クレジットカード・銀行振込・請求書払い
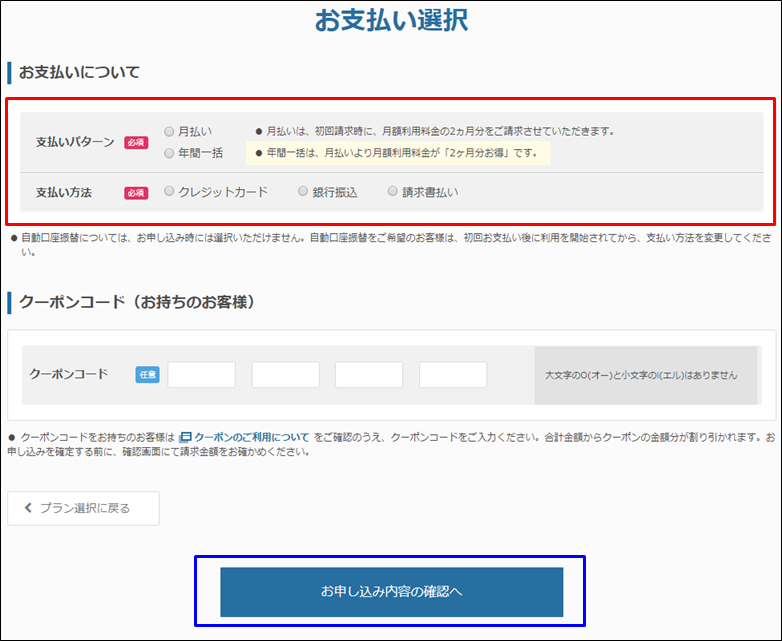
この後は、確認・完了と進めていきます。
※確認・完了画面はありませんが、指示に従い進めて下さい。
申込みができると、仮登録完了のお知らせ
申込みが終わると、さくらレンタルサーバーより、
仮登録完了のお知らせメールが届きます。
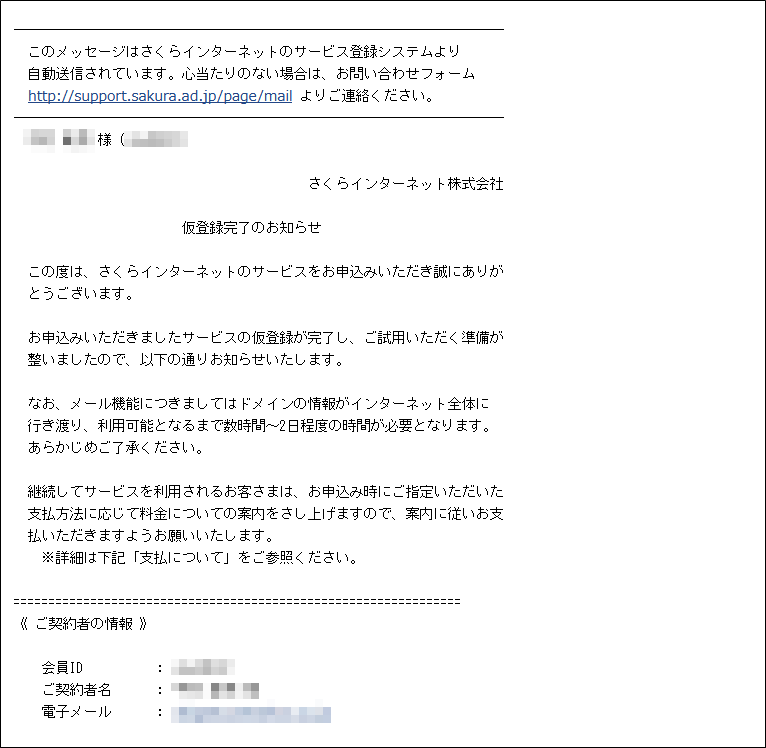
【ワンポイント】
仮登録完了メールはFTPソフトの設定に必要な情報があり
とても重要なメールになるので、絶対になくさないよう保管下さい。
以上が、さくらレンタルサーバーを借りる手順となります。
作業時間としては、15分~20分ぐらいで出来ると思いますので、
ホームページをアップする前に契約しましょう。
なお、会員登録・お支払いについてのお知らせのメールも届くかと思います。
お支払の必要ある場合、支払いを済ませて下さいね。