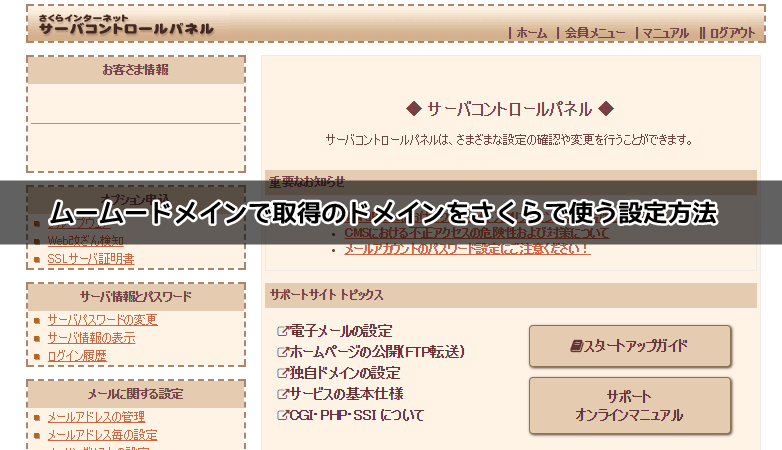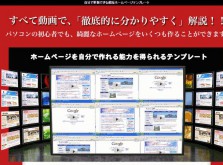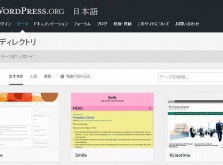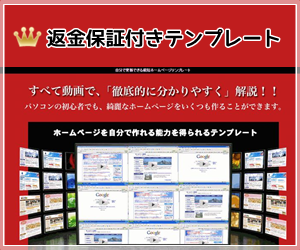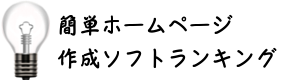- Home
- ドメイン・レンタルサーバー, 最短ホームページテンプレートについて
- ムームードメインで取得のドメインをさくらで使う設定方法
ムームードメインで取得のドメインをさくらで使う設定方法
最短ホームページテンプレートの動画から少し外れますが
今回はムームードメインで取得したドメインをさくらで使う設定を説明します。
ドメインはムームードメインで取得したことを想定していますが…
これは、お名前.comなど違うドメイン会社でドメインを取得した場合も同じ手順です
ムームードメインでサービス・ネームサーバーを変更
まず、ムームードメインでの作業となりますので、
コントロールパネルへログインし、ドメイン一覧よりドメインを選択します。
そして、ネームサーバー設定変更を下記のように変更します。
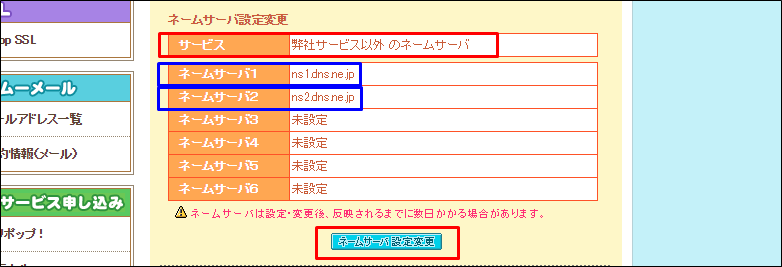
・サービス 弊社サービス以外のネームサーバー
・ネームサーバー1 ns1.dns.ne.jp
・ネームサーバー2 ns2.dns.ne.jp
最後に、ネームサーバー設定変更をクリックします。
これで、ムームードメインドメイン側の設定は終わりです。簡単ですね。
さくらレンタルサーバーの設定を変更する
次に、さくらレンタルサーバー側の設定をしますので
さくらインターネットのコントロールパネルにログインします。
そしてドメイン設定を探してクリックします。
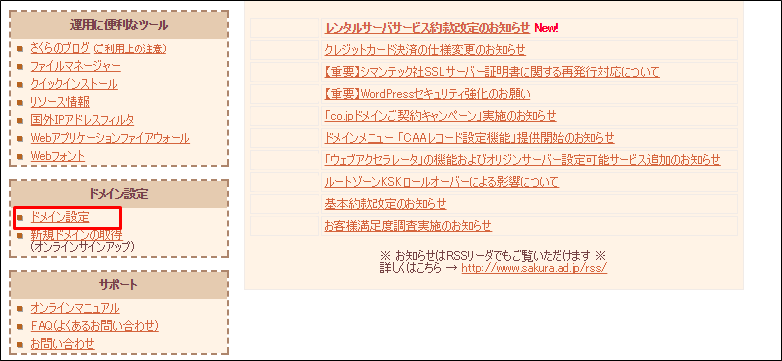
次に、新しいドメインの追加をクリックします。
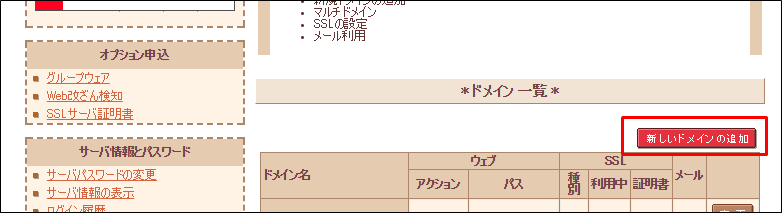
そして【5】の、他社で取得したドメインを移管せずに使うの部分。
他社で取得したドメインを移管せずに使うの下の
「ドメインの追加へ進む」をクリックします。

他社で取得した独自ドメインの追加の部分に
あなたが取得したドメインを記載し、送信するをクリックします。
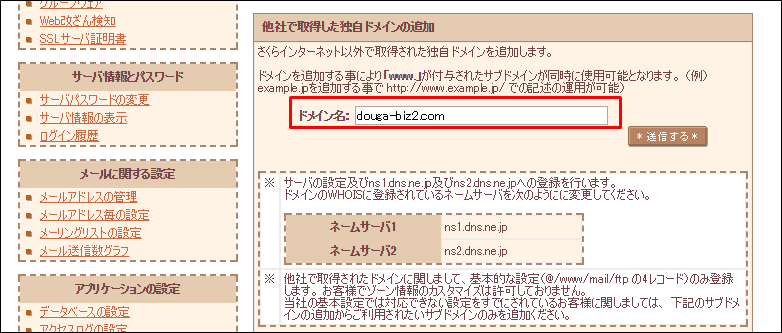 ※ 最初のhttp:や最後の/(スラッシュ)は必要ありません。
※ 最初のhttp:や最後の/(スラッシュ)は必要ありません。
追加するドメインの内容に間違いがないか確認し、送信するボタンをクリックします。
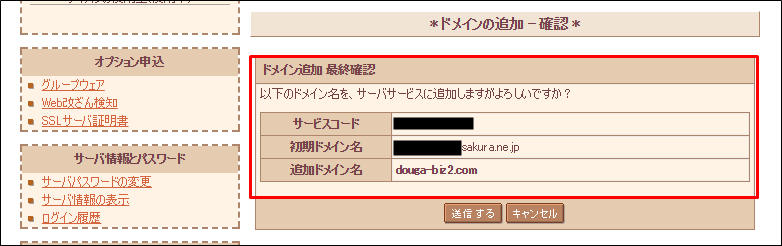
続いて、詳細設定に進んでいきます。
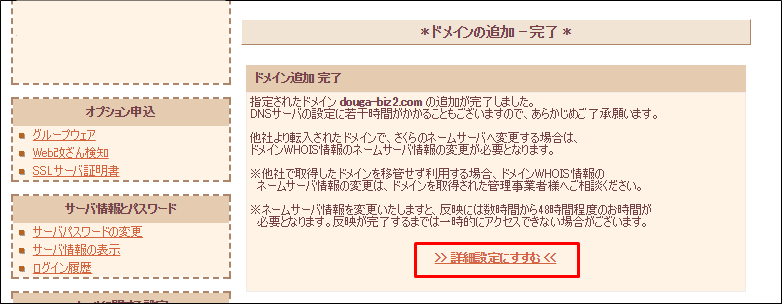
詳細設定では【1】と【2】の2ヶ所の設定を変更します。
【1】はマルチドメインとして使用する(推奨)
【2】に指定フォルダ名を入れます。
※任意でOKですが、FTP(転送ソフト)設定でこれを使うので忘れないもの
※wwwの後ろに/(スラッシュ)を入れてから、任意の名前を入力
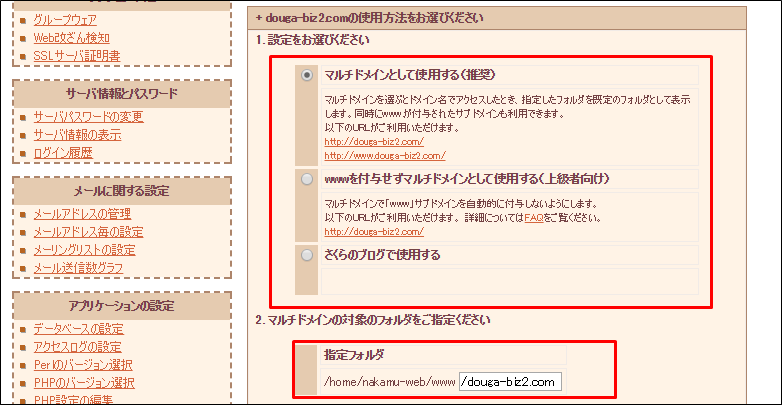 あとは、変更せず下の送信をクリックします。
あとは、変更せず下の送信をクリックします。
送信すると、ドメイン詳細-完了-となり終了です。
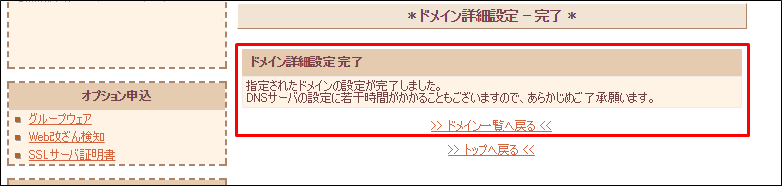
【ワンポイント】
下記のFTP(転送)ソフトを含め、この設定がとても重要です。
さくらでスタンダードプランの場合、マルチドメインが20個使えるので
この設定を使うことで、複数のホームページの運用が可能となります。
FTP(転送)ソフトにも設定する
続いてFTP(転送)ソフトの設定をしていきます。
すでに基本設定は終了しているものとして、話を進めます。
FFFTPを開いたら、接続をし、wwwフォルダを開きます。
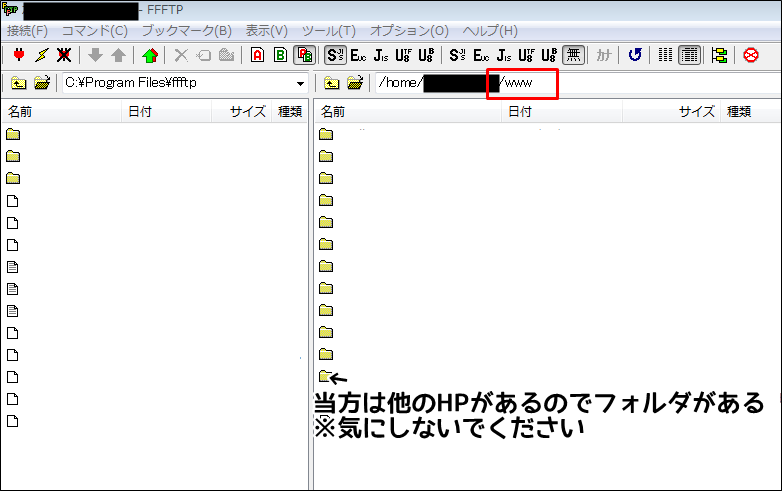 ※当方は、たくさんのHPを運用しているのでフォルダがたくさんありますが
※当方は、たくさんのHPを運用しているのでフォルダがたくさんありますが
気にしないで下さい。
何もないところで、右クリックし、フォルダの作成を選びます。
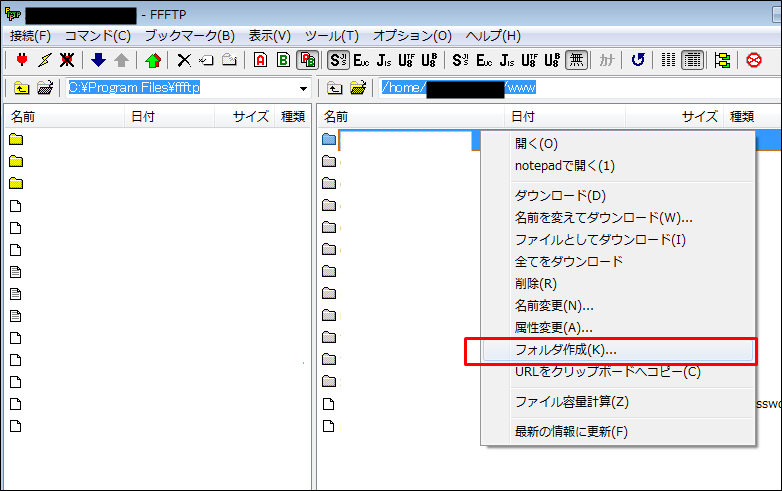
フォルダ作成(ホスト)となりますので、
先程、さくらで指定フォルダにした名前を入れOKをクリックします。 ※スラッシュ/ は入れない
先程、さくらで指定フォルダはdouga-biz2.comにしたので、それを入力。
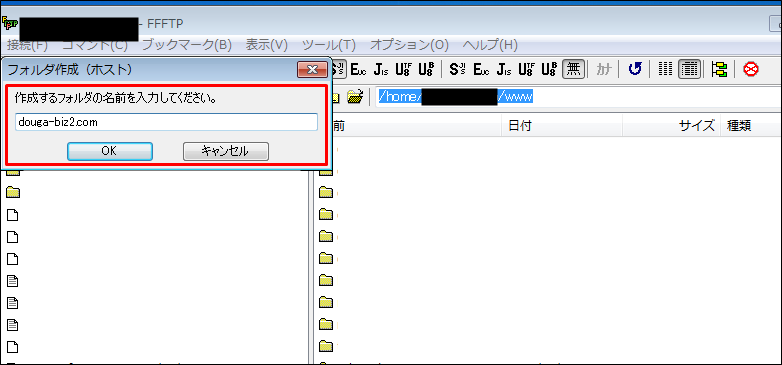
すると、新しいフォルダができます。
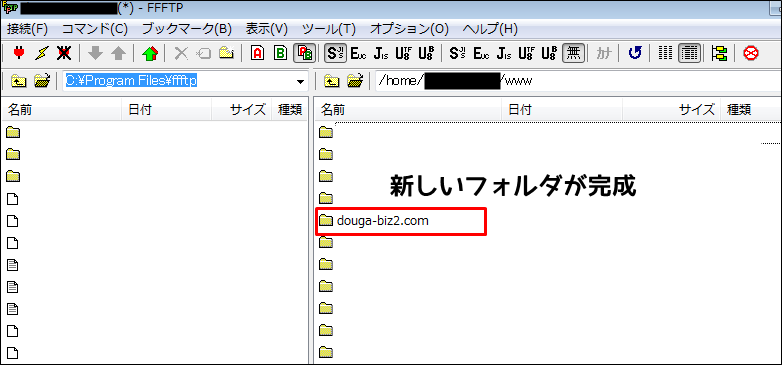 この新しいフォルダの中に、ホームページのデータを入れていけば
この新しいフォルダの中に、ホームページのデータを入れていけば
ムームードメインで取得した独自ドメインで、ホームページが表示されます。
なお、ドメイン・レンタルサーバーは設定後、反映に時間が掛かることがあります。
48時間ぐらい掛かることもあるので、少し待ってから確認しましょう。
【ワンポイント】
ムームードメインでの設定
さくらレンタルサーバーでの設定
FTPソフトの設定
3つの設定がありましたが1つ、1つゆっくり確認して進めましょう。
以上がムームードメインで取得のドメインをさくらで使う設定方法です。